ブログをご覧いただきありがとうございます。
2013年に購入したLIFEBOOK AH45Kという富士通のパソコンなんですが、最近ものすごく重いのでハードディスク(HDD)からSSDへ載せ替えをしたいと思います。
これから、やり方を画像付きで解説していきます。
今回はLIFEBOOKAH45Kですが、基本的にどのパソコンでも構造は一緒なので、機種が違くても参考になると思います。
はたしてどれだけパワーアップすることができるのでしょうか?
<目次>
「LIFEBOOKAH45K」のHDDをSSDに載せ替えた結果
まず、結果を先に言うとSSDへの交換、やって正解です。
その理由は以下のお取り。
- 起動時間(HDD):35秒
- 起動時間(SSD) :12秒
- 安定までの時間(HDD):3分45秒【3分00秒】
- 安定までの時間(SSD) :50秒 【30秒】
※【 】内はある程度動かせるようになる時間です。
- シャットダウン(HDD):23秒
- シャットダウン(SSD) :10秒
毎回同じ結果になるわけではありませんが、明らかにスピードアップしています。SSDの場合、電源ボタンを押してから30秒あればあるていど普通に動きます。
今までは、1時間くらいの休憩ならスリープにしていたものが、シャットダウンして立ち上げなおしても時間はほぼ変わりません。
一日の中でもパソコンを起動してる時間がすごく長いので、使わないときはシャットダウンしてる方がSSDの寿命も長くなるかもしれませんね。
もちろん起動中の操作もかなり軽くなっているんですが、数字で比較ができないので省略します。
【画像有】HDDからSSDに載せ替える手順の解説
それでは、実際に交換までの手順を画像付きで解説していきます。
手順1:SSDと内臓ディスクを外付けにするマウンターの購入
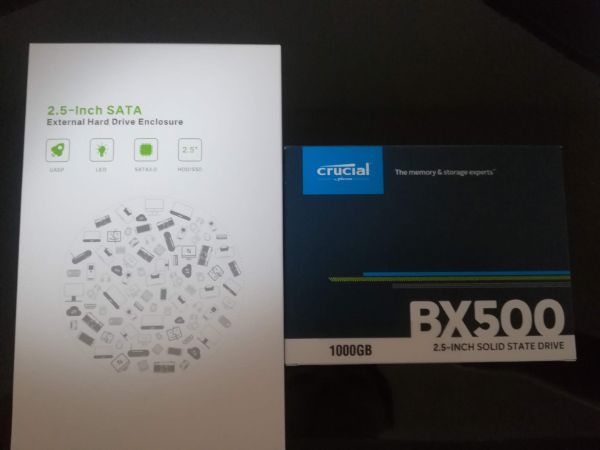
ヤフーショッピングで新品を買いました。中身を空けると下の画像のような感じです。

<価格>
SSD(1TB):11,384円
USB3.02.5インチのマウンター:970円
ひと昔前では考えられないくらい安くいいものが買えるようになっていました。SSDは安くても1TBで3万~4万かかるかなーなんて思っていたのでびっくりです。
手順2:SSDをパソコンに認識させる

マウンターにSSDを入れてUSBでパソコンにつなぎます。今回のパソコン(LIFEBOOK AH45K)は右のUSB端子が2.0、左側のUSB端子×3は3.0なので左側につなぎます。転送速度が10倍違うんですよ~
しかし、このままだとUSB接続してもリムーバルディスクとしてパソコンに認識されません。そこで。
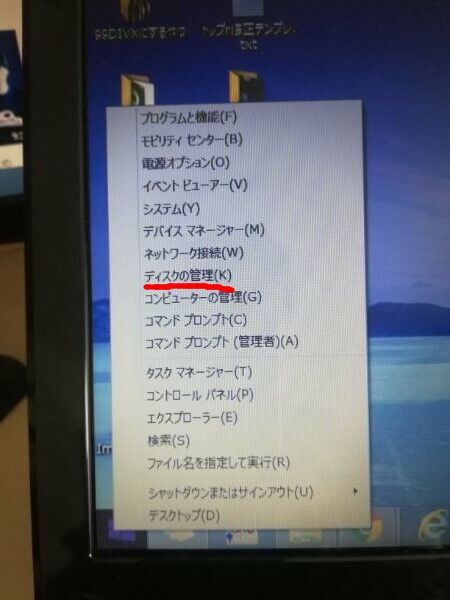
Windows8.1なら左下のウィンドウズマークの上で右クリック、ディスクの管理をクリックします。
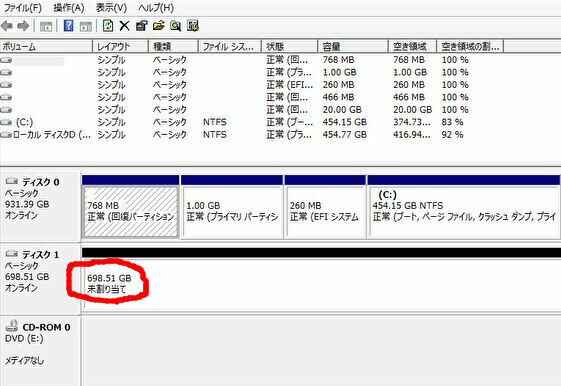
ディスク管理画面で接続したSSDが未割り当てとなっているので、ここでまた右クリックします。

「新しいシンプルボリューム」をクリックします。

「次へ」をクリックします。
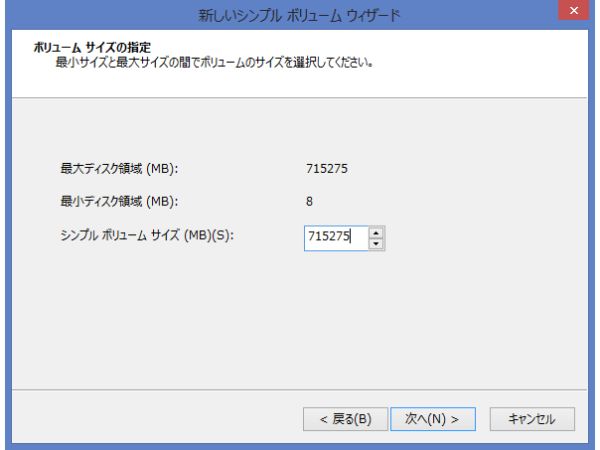
最大ディスク領域とシンプルボリュームサイズの数字が同じことを確認して「次へ」をクリックします。
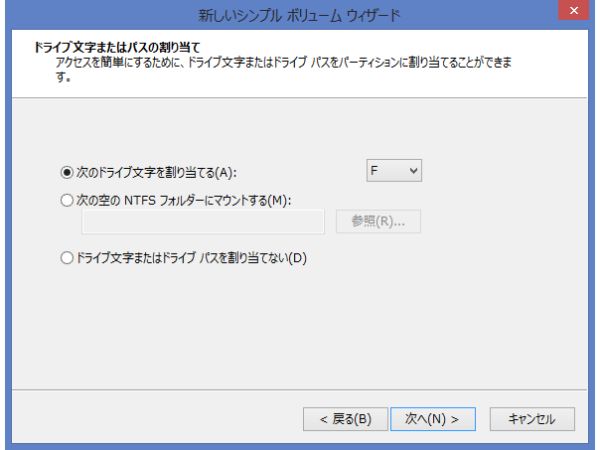
次のドライブ文字を割り当てるという項目で、マイコンピューターが「C」とか「D」の割り当てで使っているので「F」か「G」あたりを設定するといいでしょう。
「次へ」をクリックします。
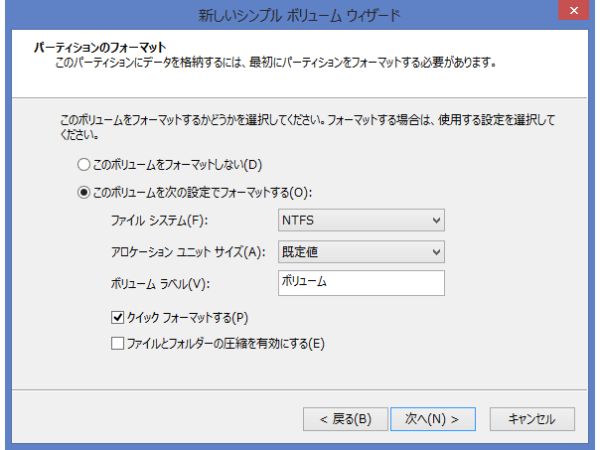
ファイルシステムが「NTFS」になっていることを確認して、他の項目はそのままで大丈夫です。「次へ」をクリックします。
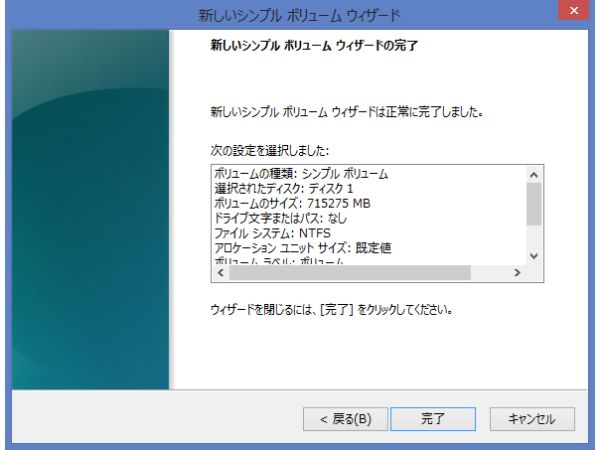
これでSSDを認識させる作業は終わりです。「完了」をクリックします。
ここまで設定できたらSSDが認識されているはずなので確認しておきます。
手順3:HDDからSSDに移行する(クローン化)
今回は、CrucialのSSDをクローン化していきます。このメーカーはサイトからクローン化のソフトを以下のURLからダウンロードすることができます。
ここにアクセスすると以下のページに飛びます。

「ダウンロード」をクリックするとソフトがダウンロードされます。
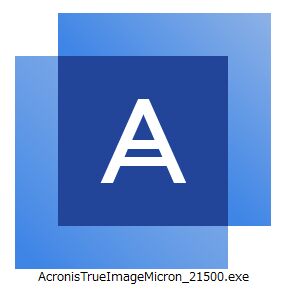
ダウンロードフォルダに画像のexe(実行)ファイルがあるのでこれをクリックします。
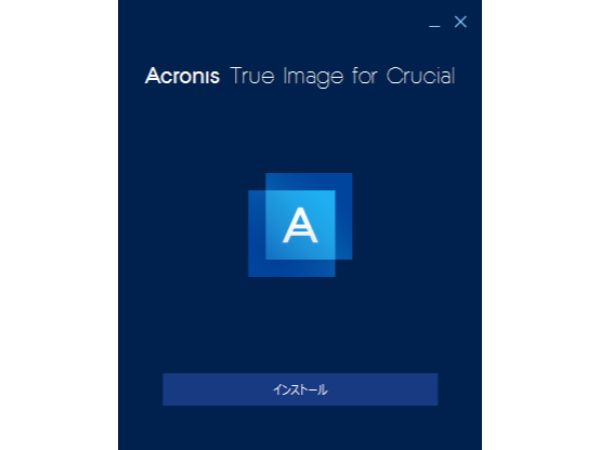
「インストール」をクリックします。
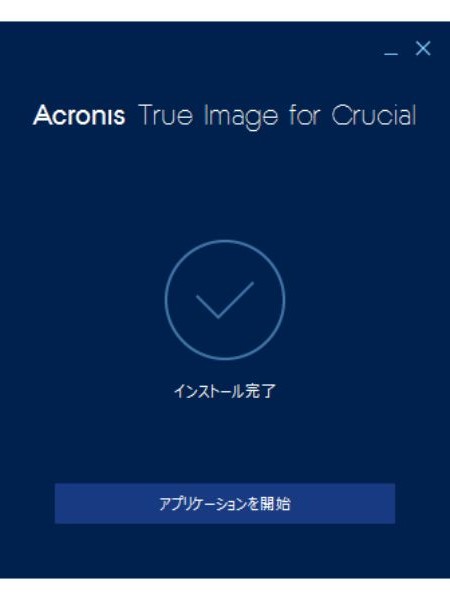
インストール完了画面になります。「アプリケーションを開始」をクリックします。
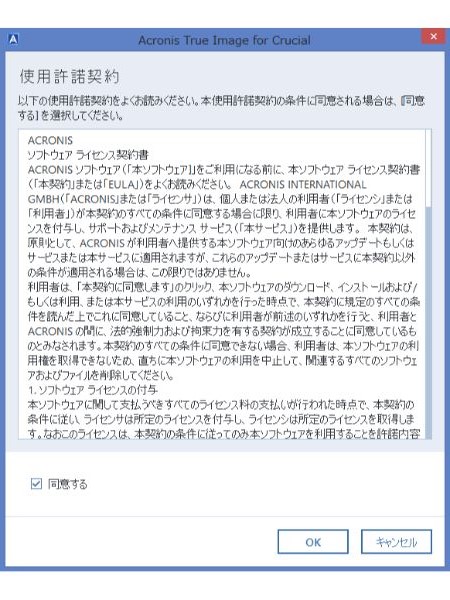
使用許諾契約の画面になるので、「同意する」にチェック入れて、「OK」をクリックします。
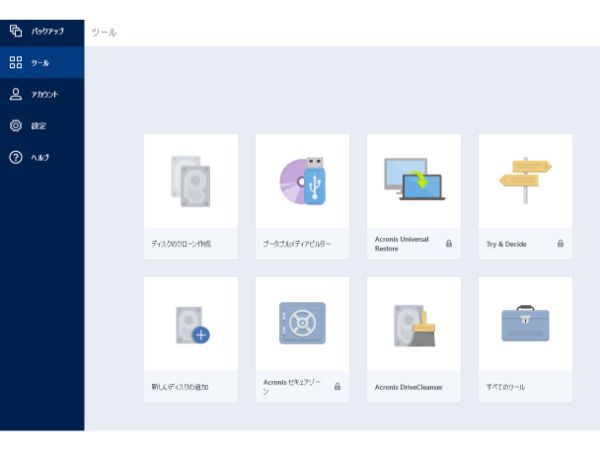
クローン化のためのソフトが立ち上がります。もし画像の画面になっていなければ画面左上の「ツール」をクリックしてください。
この段階までに「マウンター+SSD」をUSB接続したら「ディスクのクローン作成」をクリックします。
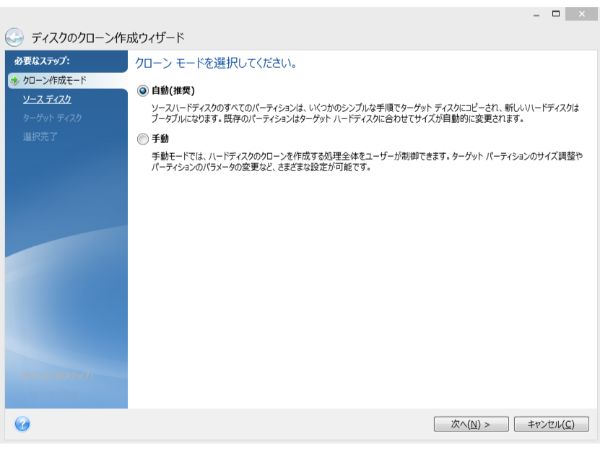
「自動」のままでいいので、「次へ」をクリックします。

クローンの元になるディスクを選択します。なにもいじっていなければ一番上になると思いますが、コンピューター名などの確認もして「次へ」をクリックします。
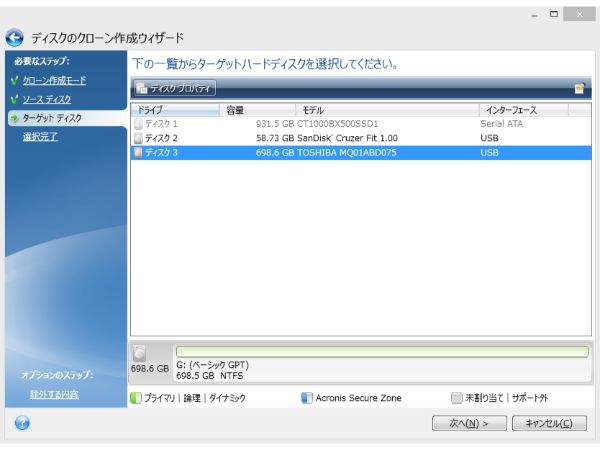
クローン作成先のディスクを選択します。先ほど認識させたSSDを選択して「次へ」をクリックします。
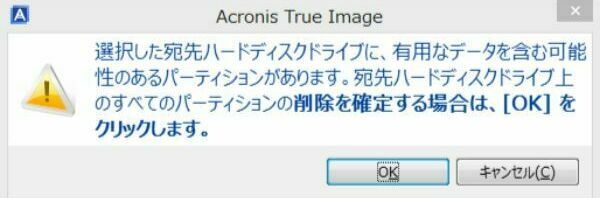
「OK」をクリックします。
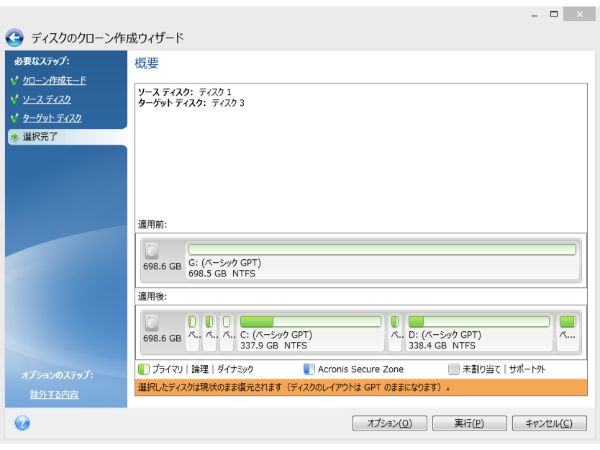
「実行」をクリックします。
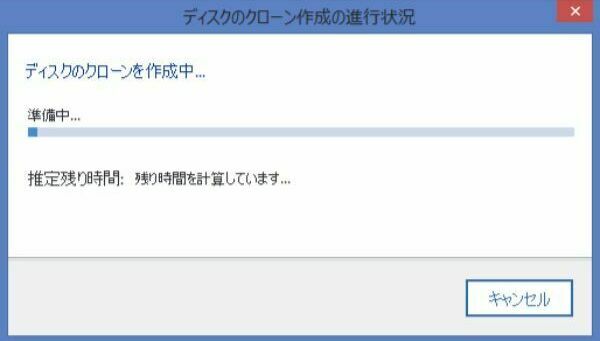
クローン作成の進捗状況が表示されるので、終了まで待ちます。データの量にもよると思いますが、私の場合、終了まで約1時間くらいかかりました。
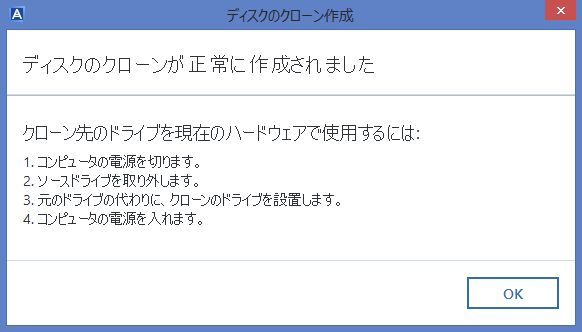
「OK」をクリックしたらいよいよ載せ替えです。
手順4:HDDをSSDに付け替える
まず、パソコンの電源をおとして、裏返しにします。

安全のため、バッテリーを外します。

赤丸で囲ったねじを精密ドライバーで外します。

ふたをはずすとHDDが見えました。ねじ2個でとまっているので、外してから左にスライドするとHDDが取れます。
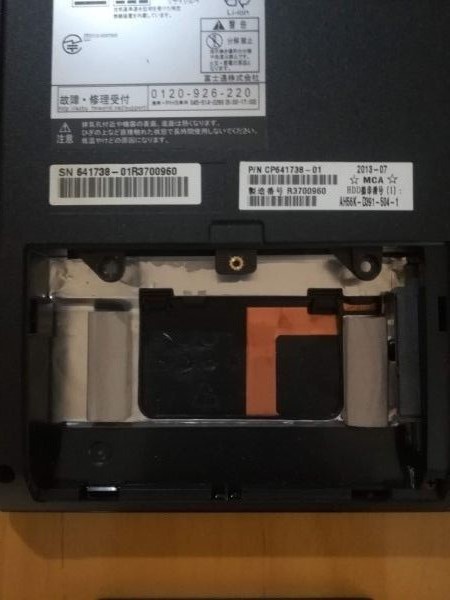
結構簡単にとれます。

マウンターから取り外したSSDを端子を右に向けて装着します。

ねじを2本つけなおして、フタと最後のねじをしめたらSSDへの載せ替え完了です。

電源を入れると何事もなかったかのように以前の状態で立ち上がりました。
おぉーすごい!(゚∀゚)
ちなみに外したHDDはマウンターに乗せてUSB接続すれば外付けHDDとして使えるのでとっておきましょう!結構使えます。
SSDへの交換はリカバリ(クリーンインストール)でもOK
SSDへの載せ替えはクローンを作らなくてもできます。ただし、リカバリと一緒の流れになるので、データがすべて消えます。
つまり、完全に初期化されるということになります。
それでもいいという方はむしろこっちの方がおすすめのやり方になります。これならマウンターを用意したり、クローンを作る必要はありません。 HDDをSSDに取り換えてリカバリをするだけでOKです。
私は結構ヘビーにパソコンを使っていて、どうしても日に日にパソコンが重さを感じてしまうため6か月~12か月くらいでリカバリをするようにしています。
今回は、リカバリ直後に「そうだ!SSDにしよう!」って思いついただけです(笑)
まとめ
やってみると簡単なんですが、画像で説明するとどうしても長くなってしまいますね。長々と最後までお読みいただきありがとうございました。
ひと昔前のパソコンならHDDからSSDへの載せ替えはかなり効果的だと思います。以前より動作が明らかに軽いです。
もし、同じような状況の方がいたらぜひチャレンジしてみてくださいね。
それでは、今日はこの辺で失礼します。


コメント